こんにちは! へたすかです。
2020年4月12日(日)、初めてオンラインでのイベントを開催します。
今回は、「Discord(ディスコード)」というツールのビデオ通話を利用し、みんなでお話しします。
この記事では、「Discord」ってなんぞや? どうやって登録するの? という方に向けて、
簡単ではありますが、説明をさせていただきます。
私自身も、今回の試みできちんとDiscordを使うことになりました。
過去に一度だけ、あまやと深夜トークを繰り広げるときに使ったきりです・・・
整理しつつ、お伝えしていきたいと思います。
⚓Discordってなに?
Discord(ディスコード)とは、ゲーマー向けの無料ツールです。(一部有料のサービスもあるようです)
ゲームしてる映像を配信したり、「フレンド」として繋がっている人とチャット・ビデオ通話などができます。
SkypeやLINEなどと同様に使えるコミュニケーションツールです。
誰かとフレンドになるには(ルー大柴か)、その人のアカウント名を知っている必要があります。
Discordのアカウント名は、 名前#数字4ケタ の並びで表現されます。
名前は、ひらがなや漢字でも登録可能でした。#以降の数字4ケタは、登録時に自動的に割り振られます。
ヘタクラ船地球号のオンラインイベントでは、参加者をひとつのグループに招待して
ビデオ通話をすることで開催します。
なので、参加者の皆さまには、まずDiscordに登録して、アカウント名を主催に教えてほしいのです。
皆さまのアカウント名がわかったら、イベント用のグループを作成します。
全員のアカウント名が揃ってからグループをつくるか、アカウント名がわかる人から順次グループに
追加していくかは状況に応じて対応したいと思います。
それでは登録、いってみましょう!!
⚓登録の前に
Discordを使うには、Google chromeやサファリなどのブラウザ上でアカウント登録するか、
アプリをダウンロードして登録するか、どちらかです。
両方で登録してみましたが、大きな違いはなかった(はずだ確か)ので、まとめて流れをご説明します。
登録には、メールアドレスとハンドルネームが必要です。
難しい読みのお名前だと、お話しするときに呼びにくくなってしまう可能性があるので、
シンプルだとなおよし、と思われます。
⚓いざ、インターネットの大海原へ
まずは下記リンクへGO! 画像のページに行きます。
ページ上部にWindows版アプリのダウンロードボタンがあります。
下に進むと、他のOS用のダウンロードボタンがあります。
PC等のデバイスに、Discordをダウンロードして使う場合は、ご自身にあうものをこのページでダウンロードしてください。
https://discordapp.com/download
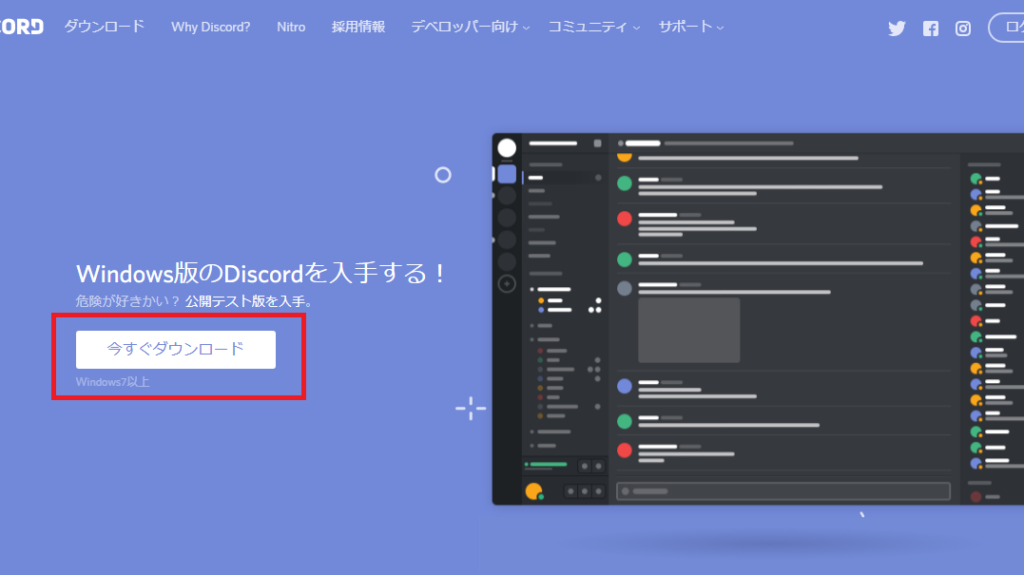
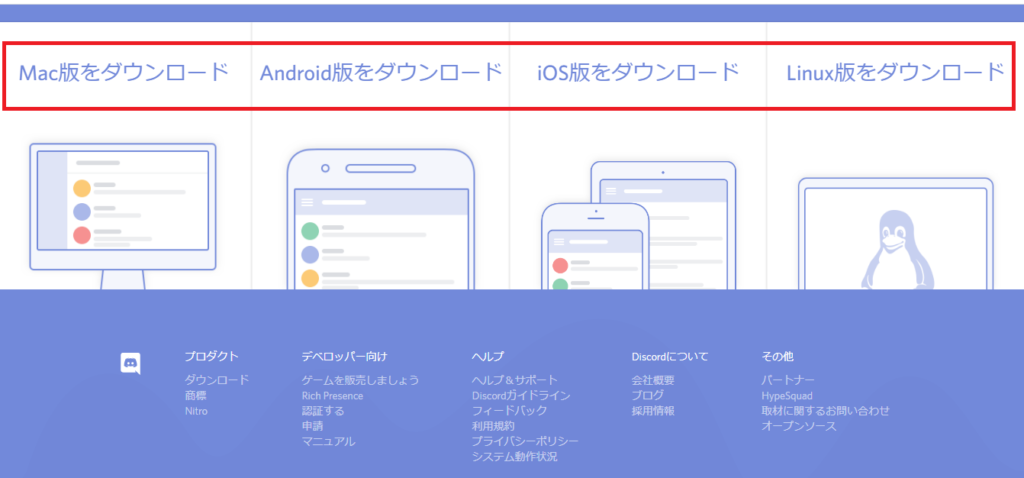
ダウンロードはせず、ブラウザ上でただただ登録する、という場合は、
同じページの一番下まで行って、「Discordを開く」を押してください。
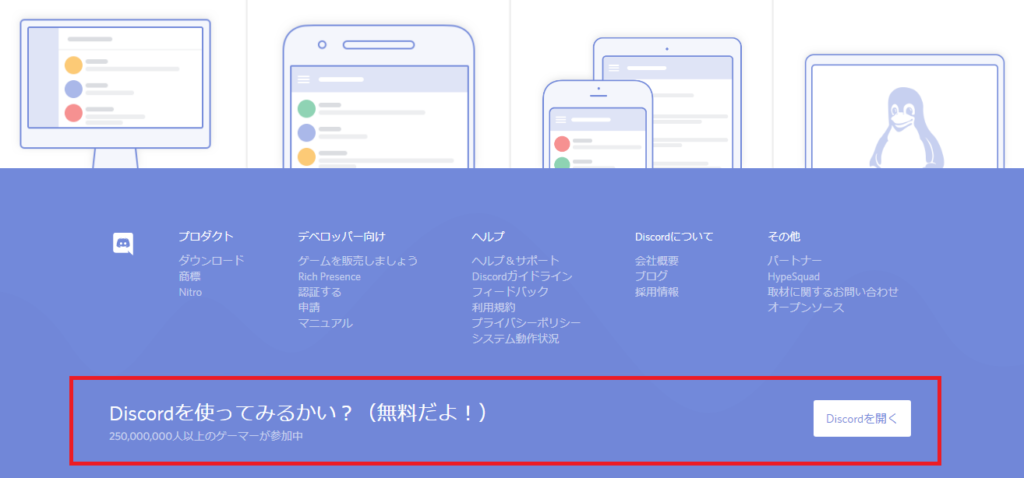
ダウンロードが終わったら、もしくは「Discordを開く」を押したら、
メールアドレス・名前・パスワードを入力する画面に進みます。
私は一度登録したことがあったので、「おかえりなさいご主人様!」とDiscordちゃんが出迎えてくれました。
まだDiscordちゃんを手に入れてない方は、赤枠内の「登録」を押してください。
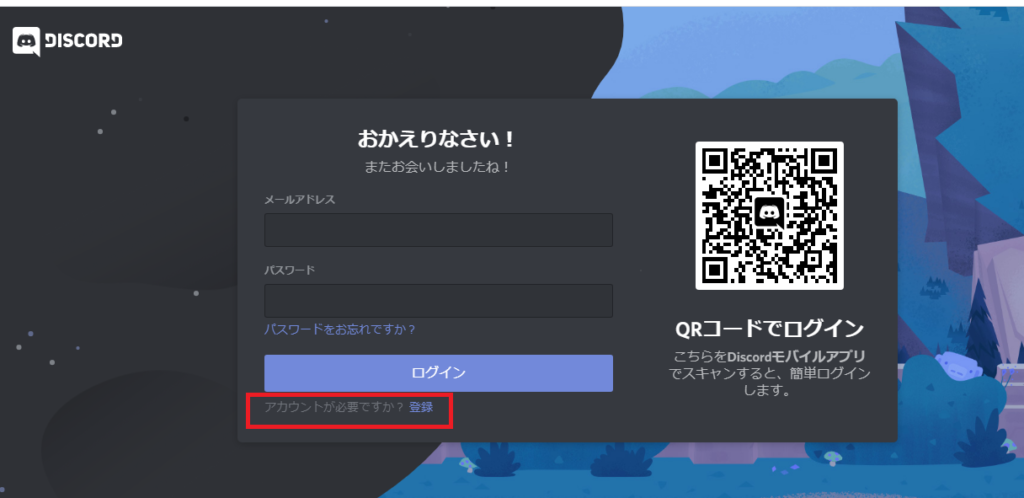
勧められるがまま、メールアドレスとユーザー名とパスワードを入力して、「はい」をポチ。
ユーザー名に、ハンドルネームを入れてくださいね! パスワードは忘れないように・・・
「はい」の下に、サービス利用規約とプライバシーポリシーがあるので、ここで確認しておいてください。
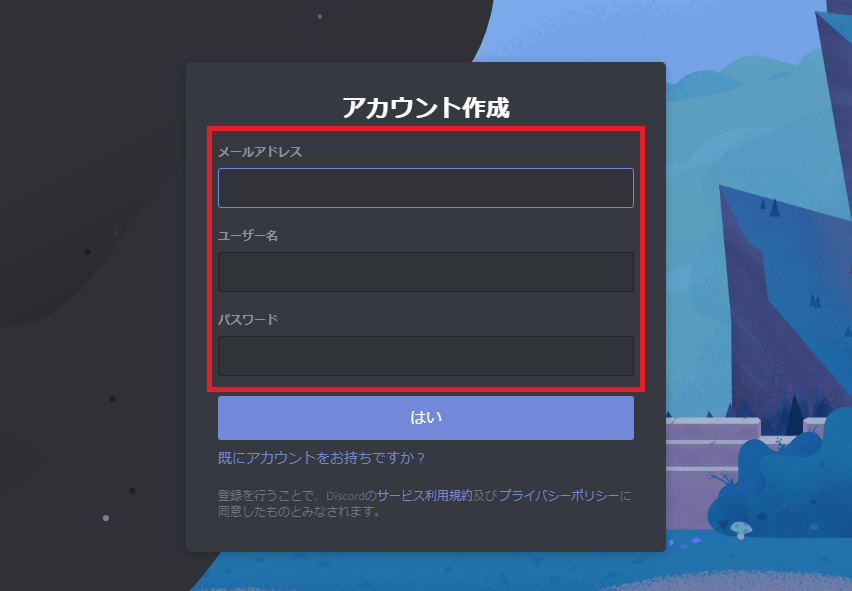
ここで、自分はロボットでないことを証明せねばなりません。
チェックをいれてください。多分次に「信号の画像選んで」とか言われます。
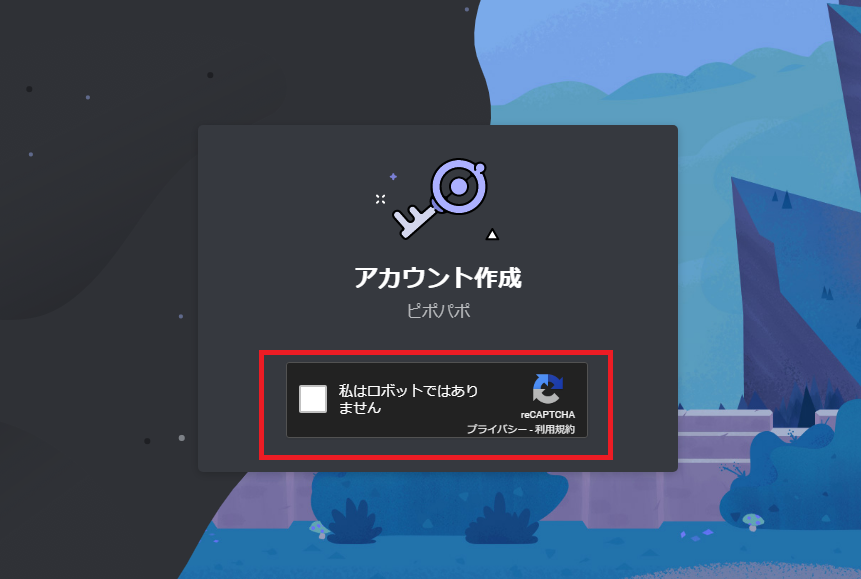
アカウントができました! 無事Discordの下の画面に進んでいると思います。
赤枠内の「スキップ」を押してください。
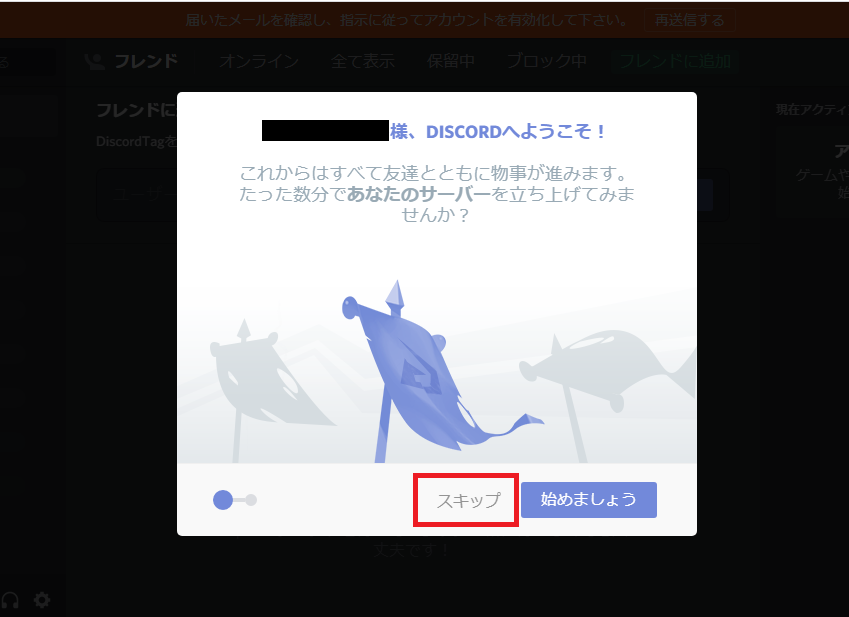
トップ画面に来ました。画面一番上に、「届いたメールを確認してください」とあります。
先ほど登録したアドレスに「メールアドレスを確認してください」という件名でメールが来ますので、
開いてください。
画面一番上で同じ文章が確認できない場合、別の通知が重なっていることがありますが、
気にせず、メールを確認しにいきましょう。
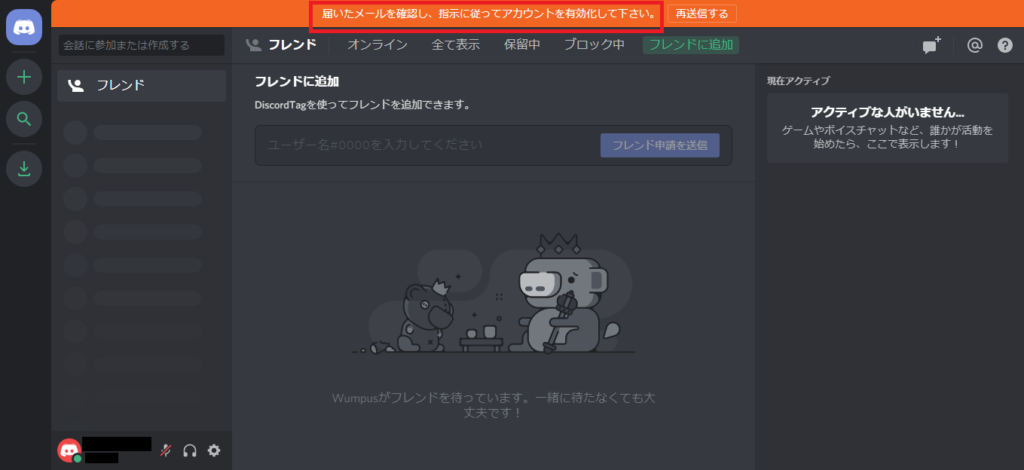
メールを開いて、「メールアドレスを認証する」を押してください。
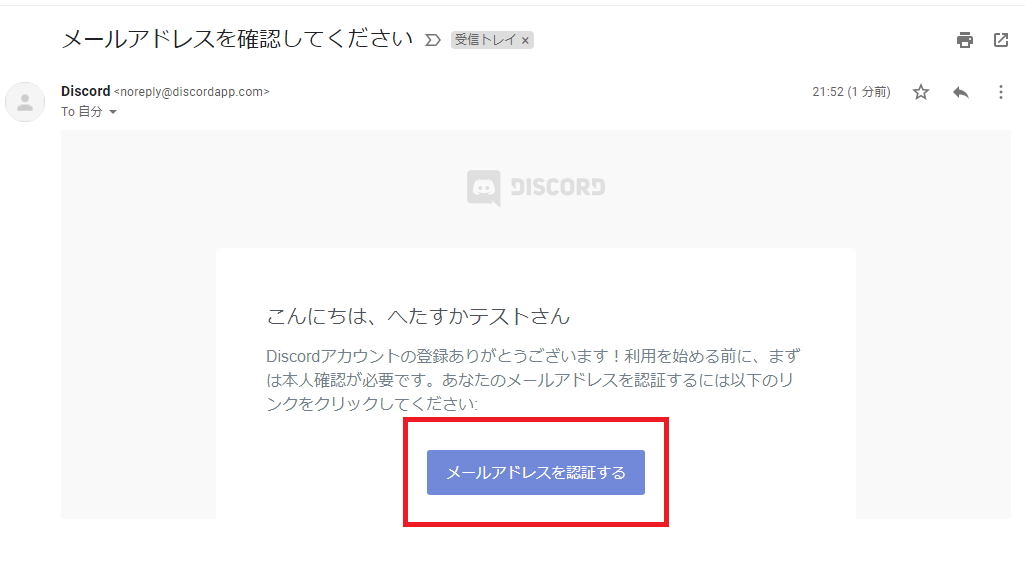
下の画面に移ったら、人間であることを証明します。Discordに見せつけてやってください。
赤枠内にチェックをいれてください。
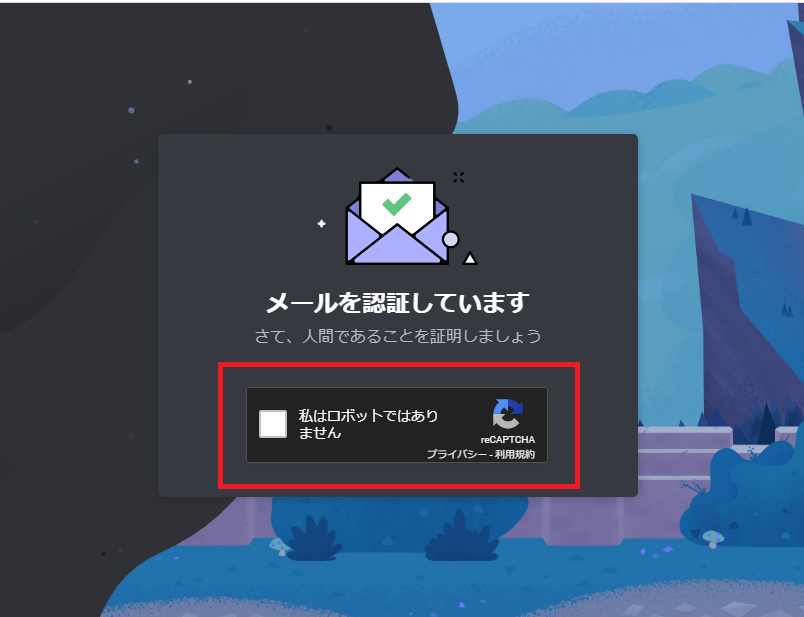
無事人間であることを証明できたら、メール認証完了です!
赤枠内をクリックして、もう一度Discordの画面に戻りましょう。
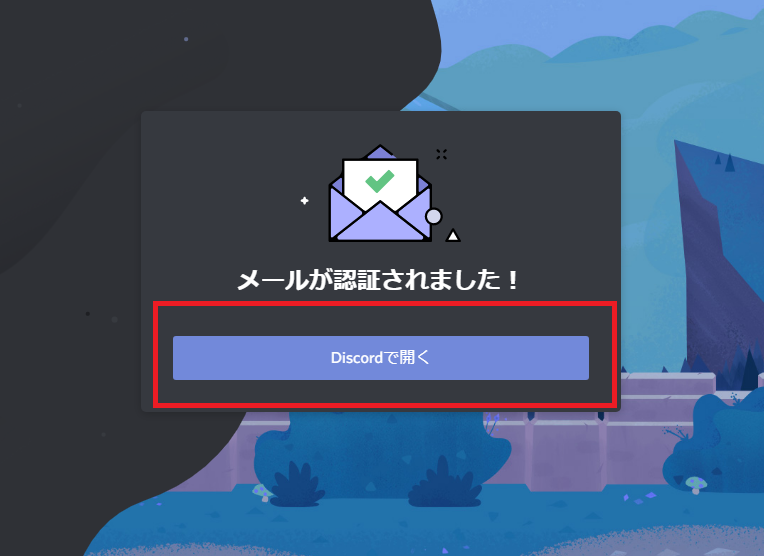
さきほどのトップ画面に戻りました。
左下の赤枠内をご覧ください。塗りつぶしてありますが、上にユーザー名、下に4ケタの数字が表示されます。
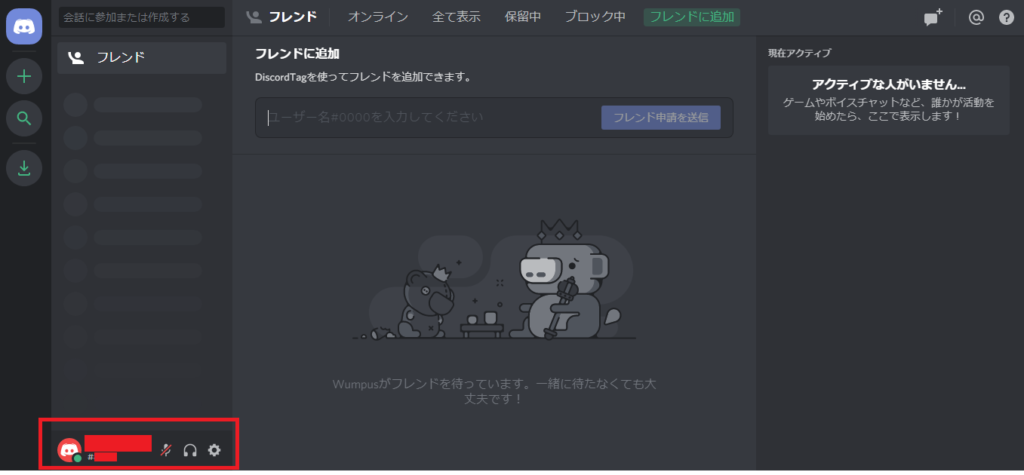
さあこれで準備が整いました!
ユーザー名にカーソルを当ててクリックしてください。スマホやタブレットの場合は、もちろんタップで。
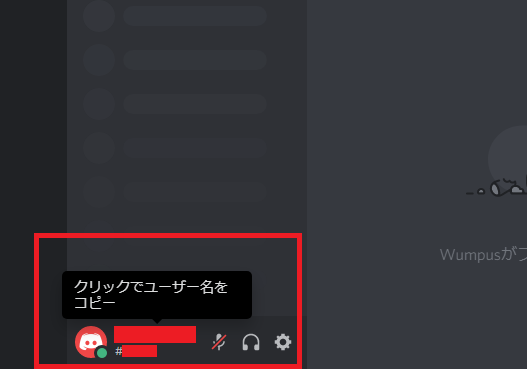
クリックすると、「コピーした!」とDiscordが元気いっぱいに報告してくれます。
こうやってコピーし、主催宛のメール文面にペーストして送ってください。
ペーストできるのであれは、Meetup上のメッセージで送ってもらっても大丈夫です!
ペーストすると「名前#数字4ケタ」の順にアカウント名が並んでいるのがわかります。
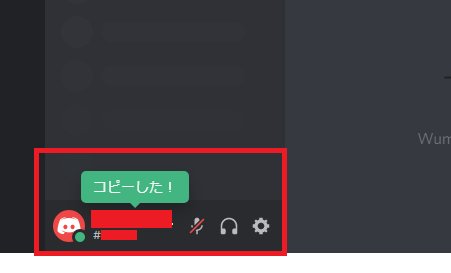
皆さんからアカウント名を教えてもらったら、主催からフレンド申請をします。
申請まで少しお時間をいただくこともありますので、ご了承ください。
赤枠内の「保留中」を押してください。
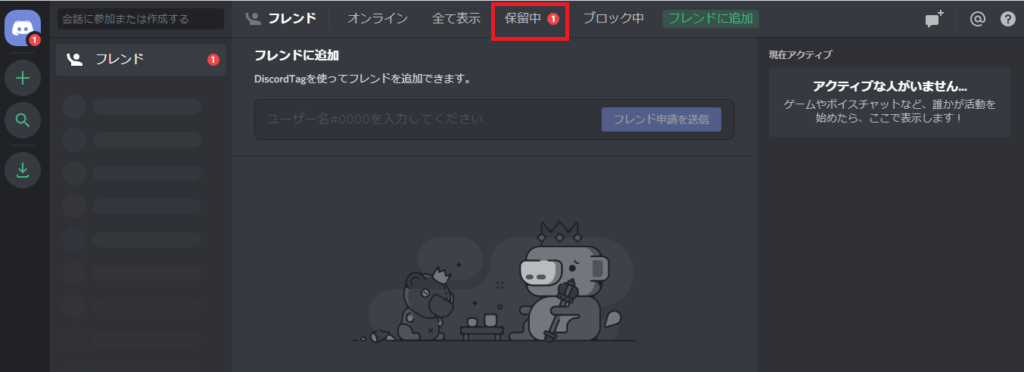
へたすか、もしくはあまやからフレンド申請を出します。
こんなふうに申請が届いているのがわかりますね。
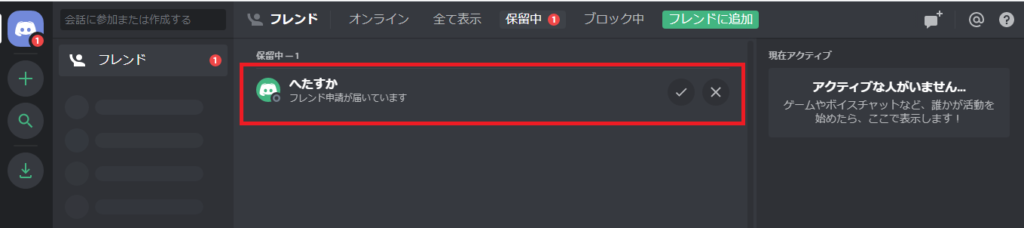
✔を押して、フレンドに追加してください。
✖は・・押さないでください・・・

フレンドに追加すると、左側のフレンド欄に名前が出ます。
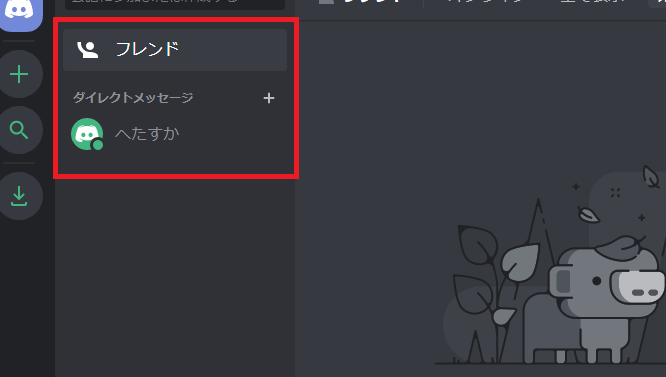
時は満ちた・・出航するぞ!! となったら、主催が参加者の皆さまでグループを作ります。
フレンドのところに、あたらしくグループ名が表示されます。
グループ名を押すと、真ん中にチャットできる部分が出てきます。
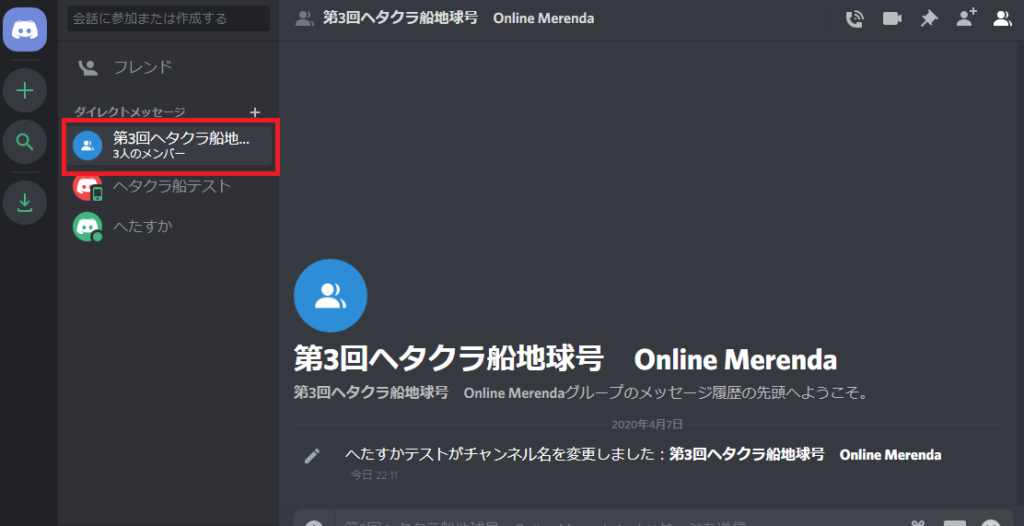
ここで、ちょっと文章を入力してみましょう。
グループ全員に見えますが、皆さんもぜひテスト入力してみてください。
赤線部に文章を入力すると、文章が上にでます。古い文章はどんどん上に行きます。
Windows PC で入力する場合、Shift+Enterを押したら私は改行できました。
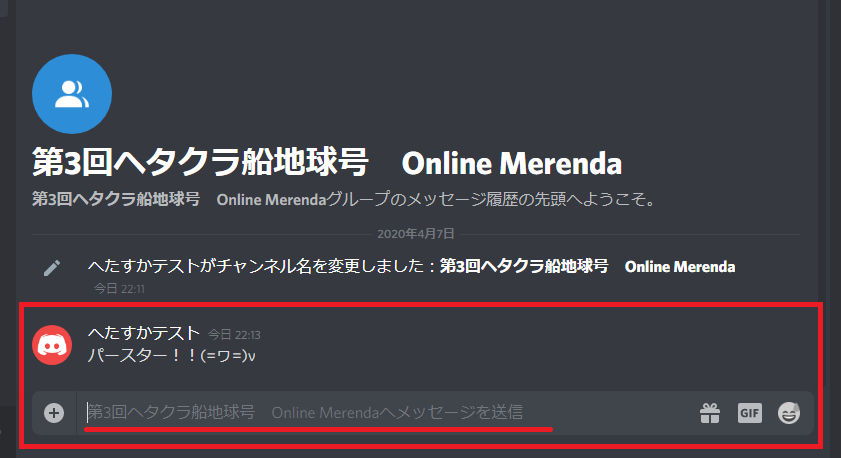
困ったことがあったら、へたすかorあまやに教えてください。
特定の誰かにメンションしたい場合は、
入力欄に @ を入れると、グループにいる人が一覧で出てくるので、選択してください。
メンションされた側は、メッセージに色がつきます。
文章の途中や終わりにメンションを入れたい場合は、
半角スペースを入力してワンクッション置く必要があります。
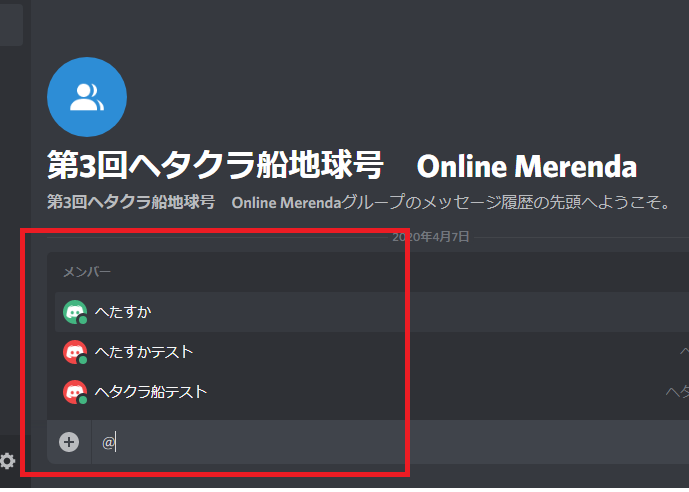
ちなみにPC版では歯車マーク、スマホ等のアプリはアイコンを押すと、
音声やアカウントのユーザー設定ができるようです。
これで、準備は完了です!!
⚓イベントどんな感じかな♪
オンラインだと、通信環境によって音声や映像に乱れが出る場合があったり、
話すタイミングをつかむのが難しいこともあるかもしれません。
でも、しばらくはオンラインイベントの可能性を探っていこうと思います。
対面イベントでないからこそ、どこにいてもお話しすることができます。
新しいヘタリアの楽しみ方を見つけられるかもしれません。
ヘタクラ船地球号へのご乗船、お待ちしております!




コメント